SERVICE REQUIREMENTS AND GOOD PRACTICE
The function and reliability of a Zoom connection is influenced by two main factors, internet connection bandwidth and good practice.
BANDWIDTH (INTERNET CONNECTION REQUIREMENTS)
The bandwidth required is affected by the available speed of your connection (generally measured in Mbps or megabits per second) and the size (volume) of the traffic, also measured in Mbps, that is passing between your device and the Zoom servers which is mainly influenced by your camera settings.
The speeds Zoom recommend for group video calling are:
- 800kbps/1.0Mbps (up/down) for high quality video
- For gallery view and/or 720p video: 1.5Mbps/1.5Mbps (up/down) – suggested minimum
- Receiving 1080p HD video requires 2.5Mbps (up/down)
- Sending 1080p HD video requires 3.0 Mbps (up/down)
This shows that the use of high definition (HD) video considerably increases the bandwith needed compared to standard definition. A Zoom video stream is constantly sending data in both directions, unlike normal browsing.
If the speed of your line is below 1.5Mbps in either direction performance will degrade unless you use low camera settings. If you line is below 0.8Mbps up and1.0Mbps down Zoom may be disrupted.
You can run a speed test on your line such as that from BT Openreach https://speedtest.btwholesale.com/details
It is important to run this test from the device you use for Zoom, this will also show the impact of a poor wireless connection if you are using one. It may be that you can increase your usable bandwidth by moving to a different location in the room or house.
Another factor affecting bandwidth is the total traffic volume on your external connection, If there are several devices running at once they will be sharing the total speed and interrupting the video stream.
Audio breakup can be affected by poor microphone discipline – see GOOD PRACTICE.
ZOOM SETTINGS
The settings you use in Zoom may have an effect on your enjoyment and participation in the meeting.Here are some simple changes to try.
Different VIDEO settings
- to change before you join the meeting: Click on the settings COGWHEEL in the top righthand corner, then select VIDEO
- to change during the meeting: Click on the arrow in the Start (or Stop) Video box then select VIDEO SETTINGS
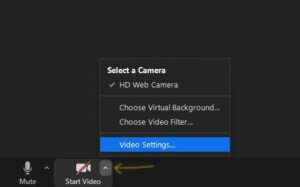
- you can now change some of the settings
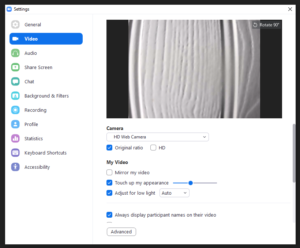
Camera:
- Original view shows more of you and less of your room and may use less bandwidth
- HD (High Definition) shows less of you and more of your room
- You can experiment with touching up your appearance
ZOOM CONTROLS

For laptop / PC users this is the taskbar at the bottom of your Zoom screen. People using a tablet will have the same symbols but in different places around the screen and they are usually hidden until you tap the screen.
The important buttons are the two on the left. Click on the microphone symbol to mute or unmute your microphone (there is a red line through the symbol when it is muted). By the way, before you start Zoom don’t forget to turn up the audio volume on your computer.
The camera symbol controls whether you appear on screen or not. If there is a red line through the symbol people cannot see you (though you will be able to see everyone else). Click on it to join the meeting ‘in the flesh’.
If you click on the PARTICIPANTS button a list of all those taking part in the meeting will appear to the right of your screen. Click on it again to close it.
In addition to this taskbar, at the top right of your Zoom screen are symbols to determine whether you view in GALLERY VIEW (thumbnail pictures of all participants) or SPEAKER VIEW (a full-screen picture of just the person who is talking). You can easily switch between the two. When we have an external speaker use SPEAKER VIEW so you can see any slides or videos that may be shown.
GOOD PRACTICE
When we meet at the Assembly Rooms we observe a set of manners and protocols that enable the meeting to be conducted to everyone’s comfort. We allow the President to run the proceedings and if we wish to contribute we raise a hand and wait for acknowledgement. Exactly the same is needed for online meetings, but by using control buttons on our pcs etc.
Mute your microphone unless you need to speak
Audio breaks up on occasions. This can be due to people not being muted so the Zoom software is trying to control a number of audio inputs all at once, which chops them into unintelligible chunks. Unfortunately there is no such thing as a “quiet aside”. Muting your microphone is the answer. This will also stop ‘Speaker View’ moving to whoever coughed, banged a coffee cup, answered the phone/wife etc.
If you are still having problems, email the Webmaster or phone him.
